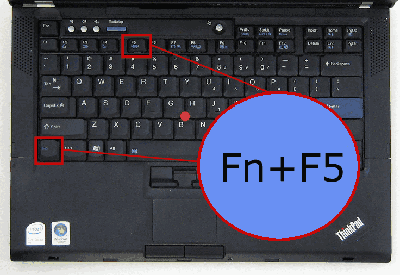Cara membuat cadangan file dan menyimpan ke jaringan
[Ads] Download eBook Gratis tanpa syarat, tanpa harus registrasi.
Aturan Backup sederhana
Setiap pengguna perlu mengingat tiga aturan backup dasar:
Beberapa Salinan: Aturan cadangan pertama adalah untuk memiliki setidaknya 3 salinan data berharga Anda.
Beberapa Devices: Aturan kedua adalah dengan menggunakan beberapa perangkat untuk menyimpan data berharga Anda. Anda dapat menggunakan pilihan penyimpanan yang berbeda seperti DVD, hard disk eksternal atau server jaringan.
Penyimpanan offsite copy: Itu selalu disarankan untuk menyimpan setidaknya salinan offsite tunggal.
Apa Kegunaan Alat Backup Built-in pada Windows?
Untuk membuat backup Anda melalui jaringan Anda, mesin Windows sekarang menyediakan beberapa alat backup. Mereka sangat mudah digunakan dan setelah Anda mengatur itu, maka secara otomatis akan mengambil backup dari mesin Anda. Sebagai pengguna, Anda memiliki pilihan untuk memilih sistem penyimpanan. Anda dapat memilih hard disk eksternal atau drive jaringan untuk menyimpan backup Anda melalui jaringan Anda. Bahkan, Anda bahkan dapat menyimpan beberapa salinan backup Anda di perangkat penyimpanan.
Langkah-langkah untuk menyimpan backup Anda melalui jaringan Anda:
– Membuka backup tool: Langkah pertama adalah membuka alat utilitas cadangan di sistem anda. Dalam Windows 7 , itu adalah aplikasi “Backup and Restore”,
– Lokasi backup Anda: Setelah Anda membuka backup tool, langkah berikutnya adalah memilih lokasi jaringan di mana Anda ingin menyimpan cadangan.
– Folder dan file untuk backup: Langkah ketiga dalam proses ini adalah untuk memilih folder dan file yang Anda butuhkan untuk cadangan. Setelah Anda selesai dengan seleksi, Anda dapat menggunakan alat utilitas untuk membuat disk image
Dengan mengikuti langkah-langkah di atas, Anda dapat dengan mudah belajar bagaimana untuk menyimpan backup Anda melalui jaringan Anda. Anda bahkan dapat menjadwalkan proses backup sehingga otomatis akan membuat backup dan meletakkannya di lokasi jaringan.
Cara Mengatur Jadwal Backup
Jika Anda menggunakan Windows 8 , Anda dapat dengan mudah mengatur jadwal backup dengan pergi ke advanced settings. Namun dalam mesin Windows 7, pengguna perlu klik pada link “Change Schedule” dan kemudian mengubah jadwal. Secara default, itu membuat cadangan sekali setiap bulan. Anda dapat menambah atau mengurangi waktu tersebut sehingga mesin Anda secara otomatis akan membuat backup Anda melalui jaringan Anda untuk Anda.
Kesimpulan
Membuat backup data Anda sangat penting. Sebagai pengguna, Anda harus memanfaatkan backup tool terbaru untuk membuat backup dan menyimpannya di lokasi jaringan atau di drive eksternal. Hal ini memungkinkan Anda untuk melindungi data Anda dari saat rusak. Dengan mengikuti langkah-langkah yang diberikan di atas, Anda dapat dengan mudah mengatur lokasi jaringan dan menyimpan backup Anda melalui jaringan Anda.
Semoga bermanfaat !